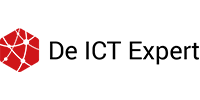Webex is digitale software waarmee je namens jouw organisatie kunt bellen.
Bel via Webex op jouw telefoon of laptop naar elk vast en mobiel nummer. Wanneer je uitbelt, komt het zakelijke nummer op het scherm bij de ontvangende partij.
Benodigdheden
Deze handleiding is geschreven voor Webex op een Windows computer of Mac.
Benieuwd hoe je Webex installeert? Bekijk dan: Hoe installeer ik Webex
1. Een eerste gesprek opzetten
Door in het linker menu op het kopje [Gesprekken] te klikken kun je zien welke nummers je het laatst hebt gekozen en ook zien welke gesprekken je ontvangen hebt.
Wanneer je op [Gesprekken] klikt verschijnen ook de cijfers in beeld waarmee je het nummer kunt invoeren wat je met audio en/of beeld wilt bellen.
Je kunt ook iemand rechtstreeks bellen die in je contactpersonen staat. Hiervoor gebruik je de zoekfunctie boven de cijfers en typ je de naam in van het contactpersoon die je wilt bereiken.
2. Een gesprek doorverbinden
-> Klik in een actief gesprek op de "drie puntjes" [...] .
Kun je het venster niet vinden? Dan is jouw gesprek mogelijk geminimaliseerd. Zorg er voor dat je het gesprek naar de voorgrond haalt.
-> Kies voor doorverbinden.
-> Kies een nummer of zoek naar een contactpersoon of collega.
-> Kies voor [Eerst raadplegen] of [Nu doorverbinden]
3. Een contactpersoon toevoegen
Bel je regelmatig met dezelfde personen? Voeg deze toe aan je contactpersonen.
-> Klik op het "plusje" naast de zoekbalk en selecteer [Een contactpersoon toevoegen].
-> Klik op "Een aangepaste contactpersoon maken".
-> Vul een minimaal een contactnaam in.
-> Tik op [Toevoegen].
Tip: Wil je jouw collega's makkelijk kunnen terugvinden?
Door het invoeren van de naam van jouw collega kun je hem/haar gemakkelijk toevoegen. Je kunt dit voor meerdere collega's tegelijk doen.
Tip2: Wil je een algemene lijst met contacten maken voor de hele organisatie?
Bekijk dan Handleiding OneBase - De ICT Expert onder het kopje "Telefoonboek"
4. Een groep contactpersonen maken
Wil je binnen je contactpersonen je collega’s snel kunnen vinden en bereiken, maak dan een groep aan. De nummers van je collega’s sla je op in die groep zodat je hen altijd gemakkelijk kunt terugvinden.
Klik op [Contactpersonen] en kies voor een
Klip op [Groep maken]
Geef de groep een passende naam en sla daarna de gegevens van je collega’s op in deze groep.
5. Video standaard uitzetten bij het beantwoorden van een gesprek
Wil je de video in gesprekken standaard uitzetten?
-> Ga naar [Gespreksinstellingen]
-> Kies voor [Gespreksvoorkeuren openen]
-> Ga naar [Bellen]
-> Vink de optie [Gesprekken beantwoorden met video ingeschakeld] uit.
6. Beginscherm standaard instellen op gesprekken
Wanneer je Webex met name gebruikt om te bellen, is het handig dat meteen die functionaliteit in beeld verschijnt wanneer je Webex opent. Ga naar:
-> Ga naar [Gespreksinstellingen]
-> Kies voor [Gespreksvoorkeuren openen]
-> Ga naar [Algemeen]
-> Kies jouw gewenste optie onder "Gesprek starten met".
7. Gesprekken automatisch minimaliseren
Je kunt binnen Webex er voor kiezen of je een gesprek op de voor- of achtergrond wilt hebben op je computerscherm.
-> Ga naar [Gespreksinstellingen]
-> Kies voor [Gespreksvoorkeuren openen]
-> Ga naar [Bellen]
-> Kies jouw gewenste optie onder "instellingen voor gespreksvenster".
8. De Headset als standaard communicatieapparaat instellen
Wanneer jouw headset of koptelefoon is verbonden met jouw computer, kun je deze ook in Webex instellen als jouw standaard microfoon/luidspreker.
-> Ga naar [Gespreksinstellingen]
-> Kies voor [Gespreksvoorkeuren openen]
-> Ga naar [Audio]
-> Kies bij "Luidspreker" en "Microfoon" welk apparaat je wilt gebruiken