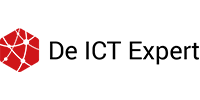1. Gebruik sneltoetsen
Het eerste tip en trick zijn sneltoetsen. Het kan duren voordat je weet hoe je er soepel mee omgaat, maar uiteindelijk is dit het waard omdat je jouw taken versnelt.
Hier zijn een paar essentiële sneltoetsen:
> Ga naar zoeken: Ctrl + E
> Zoom: Ctrl + om in te zoomen of Ctrl - om uit te zoomen
> Open bestanden: Ctrl + 6
> Ga naar je agenda: Ctrl + 4.
> Begin een nieuw gesprek: Ctrl + N.
> Markeren als belangrijk: Ctrl + Shift + I
> Accepteer videogesprek: Ctrl + Shift A
> Wijs inkomende oproep af: Ctrl + Shift + D
> Start scherm delen: Ctrl + Shift + E
> Schakel je camera aan: Ctrl + Shift + O
> Demp je microfoon: Ctrl + Shift + M
> Blur je achtergrond: Ctrl + Shift + P
2. Te snel op enter gedrukt?
Druk twee keer achter elkaar op pijltje omhoog (op je toetsenbord) om je bericht te bewerken.
3. Direct een taak aanmaken vanuit de chat.
In de chat zullen acties en/of to do's besproken worden. Je kan hier direct een taak van maken voor jezelf vanuit de chat. Klik met je muis op de drie puntjes van het bericht en selecteer vervolgens [Meer acties]. Hier kun je kiezen voor het aanmaken van een nieuwe taak.
4. Nu vergaderen!
Met de optie nu vergaderen kun je direct een vergadering opstarten zonder eerst iedereen een uitnodiging te hoeven sturen.![]()
5. Nieuwe deelnemers in het Team? Deel de geschiedenis!
Je kent het wel, je wordt toegevoegd aan een Team en voor jou komst is er al van alles besproken, waar jij zelf geen idee van hebt. Het is nu mogelijk om de gespreksgeschiedenis mee te sturen, zodat iedere nieuwe deelnemer direct bij kan lezen en op de hoogte is van wat er eerder is besproken.
Het delen van de gesprekgeschiedenis is een optie, als je hiervoor kiest, kan je bepalen tot hoeveel dagen terug het nieuwe lid de gesprekken krijgt te zien.
6. Stuur een bericht naar meerdere kanalen tegelijk.
Heb je een bericht wat je binnen meerdere Teams wilt delen? Dan is dat mogelijk met een simpele handeling. Klik in het berichtvenster op de knop opmaken. Vervolgens heb je de optie [post in meerdere kanalen]. Voeg alle teams toe waar je het bericht wilt naartoe sturen, klik vervolgens op verzenden.

7. Bewaar een bericht voor later.
Je kan niet alles in een keer, en soms moet je dus later terug komen op een bericht met je volledige aandacht. Ga met je muis op een bericht en klik op de 3 puntjes. Vervolgens staat er de optie om een bericht op te slaan. Om deze opgeslagen berichten te kunnen zien, typt u /opgeslagen in het zoekbalk.
8. Vertalen.
Je hebt vast wel collega's die ene ander taal spreken, dat is geen probleem! Je kunt de berichten van jouw collega's vertalen tot wel 35 talen! Klik de 3 puntjes achter een bericht en selecteer vervolgens [vertalen].
9. Organiseer een brainstormsessie.
Tijdens een Team-meeting kan je de whiteboard-applicatie starten waarmee je dus kan samenwerken op een Whiteboard. Dit heet Microsoft Whiteboard.
10. Quizmasters opgelet!
Check je of jouw collega's goed hebben opgelet tijdens de vergadering? Of gewoon een leuke quiz spelen met je Tea? dat is nu moelijk door Kahoot Quiz te integreren in de vergadering. Je kunt Kahoot toevoegen door in het team in de balk boven op + te drukken, en vervolgens zoeken naar Kahoot.
11. Zoeken.
In teams is zoeken heel handig. Als je in het zoekbalk een trefwoord intypt, krijg je alles te zien waar dat trefwoord voorkomt. Zoals personen, teams of bestanden. Zo vind je alles makkelijker!
12. Organiseer jouw Teams.
Het is makkelijker om werk voor elkaar te krijgen als je een georganiseerde lijst met Teams hebt. Je kunt Teams verbergen, zodat het overzichtelijker wordt, of zelfs een Team verlaten. Het verlaten van niet benodigde teams maakt het overzichtelijker voor jou.
13. Virtuele achtergronden.
Deelnemers die hun camera gebruiken, kunnen hun achtergrond wijzigen naar wazig, of een compleet ander foto. Dit is handig als je een rommelige achtergrond hebt. 
14. Gebruik Microsoft Teams Mobile
Je bent niet altijd op je laptop of computer, daarom is het handig om Teams op je mobiele telefoon te downloaden! Zo blijf je verbonden met je Team ook al ben je onderweg.
15. Teams verplaatsen.
Je kunt teams verplaatsen, zodat je de meest gebruikte teams bovenaan zet, en minst gebruikte onderaan.
16. Apps toevoegen voor jezelf.
Je kunt apps toevoegen, zoals een planner, OneNote of meer! Je klikt op de 3 puntjes bij het submenu, en selecteert vervolgens het programma dat je wilt.
17. Berichten markeren als ongelezen.
Heb je ooit een bericht gelezen dat je niet meteen kunt bespreken, maar bent vergeten terug te keren? Met Teams kun je een bericht markeren als ongelezen door op de drie puntjes naast een bericht te klikken, en vervolgens markeren als ongelezen te selecteren.
18. Stuur dringende meldingen.
Markeer een bericht als belangrijk om ervoor te zorgen dat jouw teamleden aandacht aan uw bericht besteden. De ontvanger ontvangt de komende 20 minuten elke 2 minuten een melding totdat deze is gelezen.
19. Jouw vergadering opnemen.
Heb je een belangrijke vergadering? Je kunt deze opnemen om alle belangrijke delen terug te kijken. De opname wordt opgeslagen in Microsoft Stream, en je kunt makkelijk de opname delen in een kanaal door het link te delen. Na de vergadering krijg je automatisch een e-mail gestuurd met daarin de link naar de opname.
20. Verander je status handmatig.
Teams veranderd automatisch jouw status, als je in een gesprek bent bijvoorbeeld, of wanneer je jouw computer een tijdje niet hebt aangeraakt. Maar wil je wel op Teams werken zonder gestoord te worden? Verander dan je status handmatig naar [Niet storen].
21. Gevoelige informatie.
Er kan informatie zijn die niet voor iedereen bedoeld is, maak daarom een privékanaal aan. Je kunt ook een privékanaal voor jezelf maken en gebruiken voor notities, dat is soms erg handig en bovendien goed afgeschermd.
22. Notificaties
Het is best irritant om notificaties te krijgen van onbelangrijke dingen. Stel daarom je notificaties in via instellingen. Ook kun je notificaties van kanalen uitschakelen.
23. Scherm delen
Het is handig om je scherm te delen bij bijvoorbeeld een presentatie. Je kunt een PowerPointdelen, of een video dat hoort bij jouw presentatie. Dit maakt een presentatie ook leuker om naar te kijken.