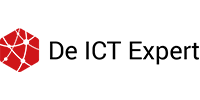Benodigdheden:
- Een Expert 365 Kantoor account
- Microsoft Teams geïnstalleerd op jouw computer
Inleiding
In deze handleiding leg ik je stap voor stap uit wat je moet doen om een goed georganiseerde team te maken.
Door deze stappen te volgen, maak jij een echte professionele omgeving in Teams!
Stap 1: Het maken van een team
Een team is een afdeling waar meerdere personen in kunnen samenwerken.
-> Onderaan in je scherm vind je [Lid worden van een team of een team maken]. Klik hier op en klik vervolgens op [Team maken].
-> Selecteer [Volledig opnieuw].
-> Selecteer jouw gewenste optie:
- Prive: Mensen kunnen alleen worden uitgenodigd door de teameigenaar.
- Openbaar: Mensen kunnen uitgenodigd worden door iedereen, zonder goedkeuring van de teameigenaar.
- Organisatie: Jouw organisatie wordt automatisch toegevoegd aan het team.
-> Vul jouw gewenste teamnaam in en eventueel een beschrijving.

Stap 2: Samenwerken in een team
Om goed gebruik te maken van een team. moet je leden toevoegen. Dit doe je als volgt:
-> Selecteer ![]() rechts van je team en klik vervolgens op [Lid toevoegen].
rechts van je team en klik vervolgens op [Lid toevoegen].
-> Typ de e-mail in van de leden die je wilt toevoegen. Het kunnen personen binnenin jouw bedrijf zijn, maar ook gasten.
-> Wanneer je klaar bent, selecteer sluiten.
Het is ook handig om een passende teamafbeelding in te stellen. Dit doe je als volgt:
-> Selecteer ![]() rechts van je team en klik vervolgens op [Team beheren].
rechts van je team en klik vervolgens op [Team beheren].
-> Klik op de teamafbeelding linksboven. Je kunt kiezen om een afbeelding te uploaden. Doe dat.
Stap 3: Kanalen
Een team is onderverdeeld in kanalen. Een kanaal is bedoeld om bijvoorbeeld te communiceren en bestanden te delen met een groep mensen.
Denk aan kanalen zoals: Documenten, Overzicht, Productontwikkeling, Team A, Team B etc.
Als je een privé kanaal wilt, voor bijvoorbeeld Team A, vergeet dan niet de optie privé te kiezen!
Je gaat nu een paar kanalen aanmaken. Dit doe je als volgt:
-> Selecteer ![]() rechts van je team en klik vervolgens op [Kanaal toevoegen].
rechts van je team en klik vervolgens op [Kanaal toevoegen].
-> Vul de naam, beschrijving en privacy in naar keuze.
Stap 4: Organiseren
Organiseren is een goed iets om te doen in Teams. Zo maak je het overzichtelijker voor jezelf, en jouw collega's. Je kunt jouw bestanden in een team opslaan, zodat je jouw bestanden terugvindt zonder moeite! Of je kunt overzicht creëren bij kanalen door een kanaal te maken voor elk onderwerp, zo weet je waar alles staat, en maak je het makkelijker voor iedereen.
Om het nog overzichtelijker te maken kun je websites, wiki, whiteboards, Excel of alle andere Office applicaties toevoegen in je team. Zo hoef je bijvoorbeeld niet Word te openen, en kun je samen werken in 1 document met je collega's via Teams.
Je kunt bijvoorbeeld het kanaal Algemeen gebruiken als een kanaal om als collega's in te typen, en voor gasten. Het kanaal Documenten kun je gebruiken om bepaalde documenten in te delen. In het kanaal Overzicht zou je een aanwezigheidslijst kunnen toevoegen, of een productplanning, het kan van alles zijn.
-> Maak een Excel bestand aan in het submenu Bestanden (in het kanaal verzicht), en maak er een aanwezigheidslijst in op je eigen manier.
-> Om een aanwezigheidslijst toe te voegen aan de kanaal overzicht, klik je op het plusje bovenin naast Wiki.
-> Selecteer Excel en kies het juiste bestand.
-> Er zou nu een tabblad bovenaan te zien moeten zijn genaamd Excel, deze kun je veranderen door op het pijltje omlaag te klikken bij Excel.
-> Doe dit voor alle bestanden die u zo wilt. Het kan ook een Word document zijn.
-> Voor het kanaal Documenten kun je de documenten uploaden in het submenu Bestanden. Dit ziet er overzichtelijker uit.
Stap 5: Integraties
Werk je als bedrijf veel met andere programma's zoals Azure, Trello of TeamViewer? Deze programma's kun je gebruiken in Teams, zonder het programma zelf te openen.
Zo voeg je programma integraties toe:
-> Klik op Apps in het submenu linksonder
-> Selecteer Tabs
-> Selecteer jouw gewenste inhoud
-> Je hebt de keuze om het te voegen aan uw eigen apps, waardoor je de integratie later zelf kunt toevoegen aan een team of chat. Of je hebt
gelijk de optie om het toe te voegen aan een team of chat, selecteer hiervoor het pijltje naar beneden naast het knop Toevoegen.

Stap 6: Bots
Met bots kun je processen automatiseren.
Je kunt ook bots toevoegen in Teams. Met bots kun je bijvoorbeeld bepaalde processen automatiseren. Zoals een bot die je om het uur vragen stelt zoals: Waar ben je gebleven?, Kun je verder?, Heb je hulp nodig?
Zo voeg je een bot toe:
-> Klik op App in het submenu linksonder
-> Selecteer Bots.
-> Selecteer jouw gewenste bot.
-> Selecteer Toevoegen.
Afhankelijk van het type bot, zou je een bot je een privébericht moeten sturen. Daarin kun je de bot machtiging geven. Op internet kun je vinden hoe het configureren van het soort bot gaat. Je kunt zoeken naar bijvoorbeeld: (Naam van de bot) configuration Microsoft Teams.
Stap 8: Gebruiken
Wanneer alles getest is, en geen problemen ontstaan zijn, ben jij klaar voor de volgende stap, namelijk alles openbaar zetten voor jouw collega's.
Je gaat nu de teamcode aan jouw collega's geven, zodat zij kunnen deelnemen.
Zo deel je jouw teamcode:
Klik op jouw team
- Ga naar Instellingen, klik op Teamcode, en selecteer Genereren.
- Deze teamcode moet je geven aan jouw collega's, hiermee kunnen ze deelnemen aan jouw team.
Stap 9: Vergaderingen inplannen
-> Nu jouw collega's deel uitmaken van jouw team, kun je een vergadering plannen.
-> In ons handleiding voor Teams - Vergadering staat uitgelegd hoe je een vergadering inplant.
Je kunt altijd nog overleggen met je collega's over suggesties die in jouw team kunnen komen!