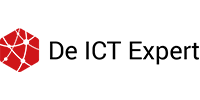Dit handleiding gaat over Microsoft Teams, waar we voornamelijk gaan kijken naar een Team.
Functies en mogelijkheden van een team binnen Microsoft Teams
In Microsoft Teams maak je gebruik van een Team. Een team is simpelweg gezegd: een groep mensen die samenwerken om iets voor elkaar te krijgen: een verkoopteam dat samenwerkt om iets te verkopen of bijvoorbeeld een onderzoeksteam dat samenwerkt om iets te testen. In een team kunnen maximaal 1000 personen zitten.
Kanalen
Binnen een team werk je met kanalen; iedereen in het team kan deze zien, ook gesprekken bekijken en deelnemen. Verder kan iedereen bestanden delen met elkaar.
Je kunt ook gebruik maken van een privé kanaal. Personen moeten specifiek aan het kanaal worden toegevoegd om deel te nemen, inhoud te bekijken en het kanaal te zien verschijnen in hun lijst met kanalen. Een privé kanaal is handig voor een groep mensen die met een project bezig zijn. Zo kun je voor elk groep een eigen privé kanaal maken, waar zij ideeën kunnen bedenken, overleggen en uitwerken.
In een team kun je tot 30 privé kanalen maken. Het wordt ook gebruikt om bepaalde onderwerpen te bespreken die niet voor iedereen van toepassing zijn.
Zo maak je een privékanaal:
- Ga naar het team waar je een privékanaal voor wilt maken, selecteer de 3 puntjes en klik op Kanaal toevoegen.
- Typ een naam en beschrijving
- Selecteer onder Privacy de optie: Privé – Alleen toegankelijk voor een bepaalde groep personen binnen het team.
- Selecteer Volgende
- Typ de namen die je wilt uitnodigen, en selecteer Toevoegen.


Zoals je ziet, heeft het privé kanaal nu een slotje achter de naam. Deze groep is onzichtbaar voor mensen die niet zijn toegevoegd.
Samenwerken in bestanden binnen een team
Via Microsoft Teams kun je op een veilige manier bestanden met elkaar delen en samenwerken in een bestand. Teams is volledig geïntegreerd in Office 365 dus je werkt eenvoudig in Word en Excel.
Personen die samenwerken, kunnen samen in 1 bestand werken.
Het is makkelijk om ideeën uit te werken door deze functie. Je kunt met elkaar in een vergadering zitten en aantekeningen maken of ideeën uit werken in een Microsoft Word document. Ook kun je live meekijken met de persoon die het bestand aan het bewerken is.
Hoe werk je samen aan een bestand?
- Ga naar het Team kanaal en klik op Bestanden.

- Upload het bestand waarmee je wilt samenwerken, of maak een nieuw bestand.
- Kies waarmee je het bestand wilt bewerken.
- Personen die toegang hebben tot het kanaal waar het bestand zich bevindt, kunnen het bestand bewerken en zien.

Als je personen buiten jouw organisatie wilt toevoegen, doet je dat als volgt:
- Open het bestand waarmee je wilt samenwerken.
- Selecteer Delen rechtsboven jouw scherm.
- Vul het e-mailadres in van de persoon die je wilt toevoegen en selecteer verzenden.
- De persoon zou bij zijn/haar e-mail de koppeling moeten bevestigen.
Tabbladen
In Microsoft Teams heb je de optie om tabbladen toe te voegen.
Dit zijn apps van Microsoft, maar ook andere apps die je kunt toevoegen aan jouw Team. Het is het uitzoeken waard of er een app bijzit die jullie binnen je organisatie goed kunnen gebruiken om nog beter en eenvoudiger samen te werken.
Microsoft Teams is gemaakt om zo goed mogelijk te kunnen samenwerken. Met tabbladen kun je binnen Office 365 Teams jouw favoriete programma’s en diensten toevoegen.
Een tabblad voeg je toe door op het plusje te klikken bovenaan een team. ![]()
Agenda
Jouw Outlook agenda wordt standaard gesynchroniseerd met Teams. Dat betekent dat je jouw agenda kunt terugvinden in Teams. Je kunt met de agenda een vergadering inplannen. Je kunt bij het aanmaken van een vergadering, besluiten of de vergadering herhaald moet worden. Ook kun je de vereiste deelnemers selecteren. Vijf minuten voor het begin van een vergadering in Teams, verschijnt er een knop om deel te nemen aan een gebeurtenis in jouw agenda.
Zo plan je een vergadering in:
- Selecteer Agenda van het submenu links
- Selecteer een tijdsbereik in de agenda. Er wordt een planningsformulier geopend.
- Vul de gegevens in.
Je kunt het planningsformulier gebruiken om jouw vergadering een naam te geven, mensen uit te nodigen en details over de vergadering toe te voegen. Gebruik de Planningsassistent om een tijd te vinden die voor iedereen geschikt is.
- Vul alle details in.
Als je alle details hebt ingevuld, selecteert je Opslaan. Hiermee wordt het planningsformulier gesloten en word een uitnodiging gestuurd naar ieders e-mail. Als je personen buiten jouw organisatie wilt uitnodigen, vul dan de volledige e-mailadres in van de persoon bij het planningsformulier.
Zodra iemand deelneemt aan de vergadering, verandert de gebeurtenis van kleur zodat je weet dat ze online zijn.
Als je wilt deelnemen aan een vergadering, selecteer Deelnemen en kies jouw gewenste camera- en microfooninstellingen voordat je deelneemt aan de onlinevergadering.
Kanaalvergadering
Teams maakt ook gebruik van een kanaalvergadering.
In de handleiding Vergadering wordt er dieper op dit onderwerp ingegaan.
Delen en presenteren van documenten en website – Denk hier aan het bijhouden van spreadsheets of onmiddellijke toegang tot templates. Je kunt binnen Teams met tabbladen deze bestanden snel met veel mensen delen.
OneNote – Gebruik jij OneNote al? OneNote zal dan toegankelijk zijn via Teams als je een tabblad aanmaakt.
Forms – Met Forms kun je snel formulieren beheren vanuit Teams. Je hoeft enkel de instellingen te wijzigen naar behoeften en de link te sturen naar andere gebruikers. Vervolgens kan de eigenaar van het formulier de reacties zien en zelfs gelijk opslaan in een spreadsheet.
SharePoint – Bij een SharePoint tabblad kun je de URL direct linken aan een bestaand SharePoint bibliotheek. Zo kun je jouw bestaande SharePoint bibliotheken gelijk delen met jouw Team.
Ben je bang dat je geen idee hebt waar jouw bestand staat? Geen probleem! Deel je bestanden via een groepsgesprek, privégesprek of chatfunctie? Dan slaat Teams het bestand op naar jouw eigen OneDrive.
Wil je een van deze tabbladen toevoegen? Selecteer het plusje bovenaan je team en zoek deze tabbladen op naam.![]()
Deel je bestanden in een kanaal? Dan worden de bestanden opgeslagen in SharePoint. Wil je jouw bestanden terugvinden? Klik dan linksboven de optie Bestanden je vindt gelijk een overzicht van recent gedeelde bestanden en jouw eigen OneDrive.
De belangrijkste functies in de teammogelijkheid van Microsoft Teams hebben we hierbij besproken. Neem voor al onze andere handleidingen een kijkje in onze kennisbank.
Wil je meer uitleg over de functies of wil je weten hoe je nóg meer uit Teams kunt halen, maak een support-ticket aan. We delen graag onze tips met je!