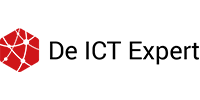In deze handleiding gaan leggen we uit hoe je Microsoft Teams kunt gebruiken voor vergaderingen. Uiteraard geven we een aantal nuttige tips om alles uit de functies binnen Teams te halen.
Vergadering inplannen
- Selecteer Agenda links in het submenu.
- Selecteer + Nieuwe vergadering
- Vul de velden in
Je kunt de Planningsassistent gebruiken om een passend tijdstip uit te kiezen. In de planningsassistent kun je de agenda zien van de deelnemers, zodat je weet wat een passend tijdstip is voor iedereen. - Selecteer Opslaan rechtsboven als je klaar bent met het plannen. Hiermee wordt het planningsformulier gesloten en wordt er via de mail een uitnodiging verstuurd aan alle genodigden
Wil je personen buiten jouw organisatie uitnodigen? Dat kan. Je hebt hiervoor alleen hun zakelijke of persoonlijk e-mailadres nodig en hen de uitnodiging op dezelfde wijze versturen als naar interne deelnemers. Externe gasten kunnen via de link in de uitnodiging direct deelnemen aan de vergadering.
Kanaalvergadering
In Teams kun je ook gebruik van een kanaalvergadering. Dit is hetzelfde als een normale vergadering, maar hierbij laat je weten in welk kanaal de vergadering wordt gehouden. Deze vergadering is openbaar voor alle deelnemers aan dat kanaal. Wanneer je een vergadering houdt in een kanaal, kan iedereen in dit kanaal deze zien en eraan deelnemen. Je hoeft daarvoor dus niet apart nog de deelnemers uit te nodigen.
Kanalen kunnen niet worden bewerkt nadat de uitnodiging is verzonden dus let goed op dat je alle mensen die in een bepaald kanaal zitten, ook echt aan de vergadering mee moeten doen.
In het planningsformulier wanneer je een afspraak in wilt plannen, kun je het kanaal kiezen.
Deelnemen aan een vergadering
Als je wilt deelnemen aan een vergadering, selecteer je het submenu Agenda en kies je voor Deelnemen.
Hierna krijg je de mogelijkheid om jouw camera- en microfooninstellingen te instellen voordat je deelneemt aan de vergadering. Let erop dat je geluid en camera aanstaan.

Mogelijkheden in een vergadering
In de vergadering heb je als organisator meer mogelijkheden dan een deelnemer. Als deelnemer heb je de volgende mogelijkheden:
- Camera in- en uitschakelen
- Geluid dempen en inschakelen
- Vergadering opnemen (beeld en geluid)
- Achtergrond vervagen
- Deelnemers weergeven
Hieronder leggen we uit hoe je elke mogelijkheid kunt gebruiken:
- De camera schakel je in en uit met dit icoontje:

- Het geluid demp, en schakel je in, door de 3 puntjes te selecteren en vervolgens op Apparaatinstellingen te klikken. Hier kun je het geluid dempen, en inschakelen.

- Je kunt je achtergrond vervagen, door achtergrondeffecten toepassen te selecteren, en vervolgens Vervaging te selecteren.

- Je kunt de deelnemers weergeven, door het knopje Deelnemers weergeven te selecteren.

- Een vergadering neem je op met de knop Opname starten bij het menu van de afbeelding hier onder.

Organisator
Als een organisator heb je de mogelijkheden om van een deelnemer een presentator te maken. Als een deelnemer een presentator wordt, kan deze deelnemers dempen of bijvoorbeeld uit de vergadering verwijderen. Als organisator kun jij dan mee vergaderen zonder ook op de techniek te moeten letten.
Als organisator toegang tot meer instellingen dan de gewone deelnemers.
Zo kun je de aanwezigheidslijst downloaden, een wachtruimte maken voor de personen die in de vergadering willen, machtigingen beheren of zelfs controle van een presentatie overnemen.
De aanwezigheidslijst kun je downloaden. Klik hiervoor op de deelnemerslijst, vervolgens de 3 puntjes, en selecteer vervolgens: Aanwezigheidslijst downloaden.
Een wachtruimte is een ‘ruimte’ waar je in wacht voordat je de aan de vergadering kan deelnemen. De organisator of presentator moet de wachtende personen accepteren in de vergadering.
Zo maak je een wachtlijst: Ga naar de 3 puntjes, en selecteer Vergaderopties. Selecteer hier uw gewenste keuze.
Je kunt ook tijdens het gesprek nog mensen toevoegen. Bij de deelnemerslijst kun je typen, daar typ je de naam in van de deelnemer die u wilt toevoegen.
Camera
Tijdens een gesprek heb je de mogelijkheid om je camera in te schakelen. Als je het niet fijn vindt om je achtergrond te laten zien, kun je jouw achtergrond vervagen door op de optie Achtergrondeffecten te selecteren. Deze knop kan je vinden bij de 3 puntjes. Hier heb je de optie vervaging. Zo ziet niemand dat je de kamer niet hebt opgeruimd ????.
In de weergave Grote galerij kun je maximaal 49 deelnemers in een keer zien. Deze weergave is beschikbaar wanneer er 10 of meer deelnemers zijn/haar camera aan hebben.

Je scherm delen
Als presentator of organisator kun je je scherm delen. Je kunt daarmee iets uitleggen aan alle deelnemers van de vergadering. In feite presenteer je de informatie op jouw scherm aan de deelnemers. Dit kan bijvoorbeeld een document zijn maar ook een PowerPoint presentatie.
Je kunt je hele scherm delen, of een specifiek venster.
- Selecteer Inhoud delen.

- Selecteer het scherm of venster.

Jouw scherm is gedeeld.
Aanwezige deelnemers
Als je een belangrijke vergadering gepland hebt, waar veel deelnemers aan deelnemer, wil je graag zien wij er allemaal aanwezig waren. Tijdens de vergadering heb je de mogelijkheid om het aanwezigheidsrapport te downloaden. Zie het als een soort digitale presentielijst maar ook als een samenvatting van de vergadering. De presentielijst kun je als volgt downloaden:
- Ga naar de deelnemerslijst
- Klik op de 3 puntjes
- Selecteer aanwezigheidslijst downloaden

In het aanwezigheidsrapport zie je verschillende informatie. Het is een soort samenvatting van de vergadering. Je kunt de volgende informatie zien:
- Totaal aantal deelnemers
- Naam van de vergadering
- Begintijd van de vergadering
- Eindtijd van de vergadering
- Foutopsporing-ID
- Volledige naam deelnemer
- Tijd voor deelname deelnemer
- Tijd voor afsluiting deelnemer
- E-mailadres van deelnemer
- Rol deelnemer

Checklist
Voor dat de vergadering begint, kun je het beste een checklist volgen, zodat je weet dat alles naar behoren werkt.
Check de volgende zaken:
- Geluid: Kun je elkaar goed horen?
- Video: Werkt de camera?
- Delen: Werkt het delen? Scherm delen, PowerPoint delen…
- Chat: Kun je chatten met de deelnemers?
- Aantekeningen: Heb ik mijn aantekeningen bij mij? Werkt het whiteboard?
De belangrijkste functies in de vergadermogelijk van Microsoft Teams hebben we hierbij besproken. Neem voor al onze andere handleidingen een kijkje in onze kennisbank.
Wil je meer uitleg over de functies of wil je weten hoe je nóg meer uit Teams kunt halen, maak dan een support-ticket aan. We helpen je graag!