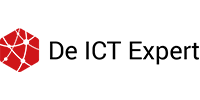Met Microsoft Bookings kun je automatische boekingen maken in je agenda.
In deze handleiding laten we je zien hoe je Bookings inricht naar jouw wensen en eisen.
> Log in op jouw Office account via www.office.com en zoekt via de puntjes links bovenaan naar de [Microsoft Bookings] app.
> Open de app.
Je komt nu op jouw persoonlijke dashboard terecht. Je ziet hier een aantal zgn tegels waarmee je rechtstreeks naar een aantal functionaliteiten kunt gaan. Ook vind je hier informatie over o.a. het aantal gemaakte reserveringen
Je begint met het instellen van je reserveringspagina.
> Ga in het linker menu naar [Reserveringspagina].
Je kunt hier jouw eigen voorkeuren en voorwaarden voor een reservering instellen. We lopen ze allemaal even door.
Toegangsbeheer voor reserveringspagina
> Een Microsoft 365 account van mijn organisatie vereisen om te boeken: wanneer dit is aangevinkt kunnen alleen interne collega's een reservering maken in jouw agenda. Externen dus niet.
> Vereis een eenmalig wachtwoord om boekingen te maken: wanneer dit is aangevinkt moet iedereen die met jou een afspraak wil maken, een wachtwoord ingeven.
> Indexeren met de engine voor direct zoeken uitschakelen op de reserveringspagina: wanneer dit is aangevinkt, is jouw agenda niet openbaar zichtbaar via Google
Toestemming voor gebruik van klantgegevens
> Wanneer dit is aangevinkt, vraag je de persoon die een afspraak wil boeken, om zijn/haar gegevens.
Planningsbeleid
> Tijdsintervallen: Je kunt hier instellen hoe lang de afspraken die gepland worden mogen duren.
> Minimale looptijd: Je kunt hier instellen hoelang van te voren afspraken aangepast of geannuleerd mogen worden.
> Maximale looptijd: Je kun hier instellen hoever van te voren er in jouw agenda gepland mag worden.
Emailmeldingen
> Wil je dat de persoon die een afspraak maakt, hier een bevestiging krijgt, vink deze optie dan aan
Personeel
> Wanneer je dit aanvinkt, kan er ook een afspraak gemaakt worden met andere personen in jouw bedrijf.
Beschikbaarheid
> Aangepaste uren: Je kunt hier jouw werktijden en beschikbaarheid invullen.
Pagina aanpassen
> Je kunt hier de kleuren in de reserveringsagenda aanpassen. Gebruik hier bijvoorbeeld de kleuren uit je huisstijl voor.
Wanneer je alles hebt ingevuld naar jouw wens, kun je de agenda publiceren via [Opslaan en publiceren] .
> Link: Als je de link naar jouw agenda wilt delen met iemand zodat deze persoon een afspraak kan plannen, kun je de link kopiëren en deze bijvoorbeeld via de mail delen.
> Insluiten: Als je de link naar jouw agenda wilt inbouwen op jouw website, kies je voor [Insluiten] . Je vindt daar de HTML-code en IFrame-code waarmee je jouw agenda in de website kan integreren.