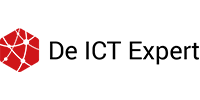Benodigdheden:
- Een computer met Windows 10
- Jouw smartphone (Android of IOS) bij de hand
- De kabel tussen de smartphone en jouw computer
Inleiding
Er zijn verschillende manieren om je foto's over te zetten naar de computer.
- Jouw telefoon aansluiten op de computer
- Overzetten via een Cloud dienst
Jouw telefoon aansluiten op de computer
-> Sluit jouw telefoon aan met de USB-kabel op de computer.

-> Selecteer op jouw pc de startknop linksonder en selecteer vervolgens de app Foto's.

-> Selecteer Importeren > Vanaf een verbonden apparaat en wacht tot de pc de foto's laadt.

-> Je kunt de foto's selecteren die je wilt importeren en aangeven waar je deze wilt opslaan.
Is dit de eerste keer dat je jouw iPhone aansluit? Je krijgt dan een melding op je telefoon, namelijk of je de computer toestemming geeft voor je foto's. Je klikt op [Sta toe] op jouw telefoon.

Foto's overzetten via een Cloud dienst
Google (alleen voor Android)
Foto's in je Android telefoon worden automatisch gesynchroniseerd met de Cloud omgeving.
-> Ga op je computer naar Google Foto's en log in met jouw Google account.
-> Selecteer een foto of video.
-> Klik op ![]() en selecteer [Downloaden]
en selecteer [Downloaden]
OneDrive
Je kunt foto's uploaden naar OneDrive. Hiermee heb je toegang tot je foto's op apparaten waar OneDrive is op geïnstalleerd.
-> Download de OneDrive app op jouw telefoon en open deze app.
-> Selecteer de ![]() rechtsboven in het scherm.
rechtsboven in het scherm.
-> Selecteer vervolgens [Een bestand of foto uploaden].
iCloud
Foto's van je iPhone worden gesynchroniseerd met iCloud. Je kunt ook iCloud gebruiken op je Android telefoon, maar dan heb je wel een Apple ID nodig.
-> Download iCloud voor Windows en open het programma.
-> Log in met je Apple ID.
-> Open verkenner -> iCloud foto's.
-> Selecteer de foto's die je wilt opslaan op je computer. Klik nu rechtermuisknop en selecteer [Kopiëren]
-> Maak een map aan op bijvoorbeeld je bureaublad. Open deze map en selecteer rechtermuisknop. Klik vervolgens op kopiëren. De geselecteerde foto's worden nu overgezet naar je computer.