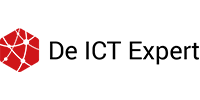Een laptop wil je zo lang mogelijk kunnen gebruiken. Je wilt niet dat jouw laptop leeg gaat midden in een belangrijke vergadering. Hoe lang je
een accu kan gebruiken hangt af van je gebruik. In deze handleiding vind je een aantal tips over hoe jij langer met een batterij kunt doen.
Doe het licht uit
Het display van je laptop gebruikt veel energie, dim daarop het beeldscherm via de helderheid knoppen op jouw toetsenbord![]() , of via de instellingen:
, of via de instellingen:
- Klik op jouw toetsenbord Windowsknop + I om naar instellingen te komen
- Selecteer Systeem
- Je zou gelijk de optie moeten krijgen om de helderheid van je beeldscherm aan te passen.
Nieuwere laptops maken gebruik van toetsenbordverlichting. Dit is handig, maar kost veel batterij.
Dim daarom ook de toetsenbordverlichting via de knoppen op jouw toetsenbord. De knoppen verschillen op elk laptop. Meestal is dit Fn + spatiebalk.![]()
Voorzieningen
Zet voorzieningen die je op dit moment niet nodig hebt uit. Denk hierbij aan Bluetooth en WiFi. Op deze manier blijft jouw laptop niet op de achtergrond op zoek naar netwerken waar hij verbinding mee kan maken
Deze extra voorzieningen kun je deze bij Windows als volgt uitschakelen:
- WiFi: klik op het wifi-icoon
 rechtsonder, klik daarna het blauwe wifi knopje, zodat het wordt uitgeschakeld.
rechtsonder, klik daarna het blauwe wifi knopje, zodat het wordt uitgeschakeld. - Bluetooth: Klik op het chatbericht icoon rechtsonder, selecteer vervolgens het Bluetooth logo
 .
.
Achtergrondapps
Op je laptop maak je waarschijnlijk gebruik van verschillende programma’s tegelijk. Denk maar aan internetbrowsers, media players en heb je daarnaastmisschien diverse downloads openstaan. Sluit al deze schermen zoveel mogelijk af zodra je het niet meer nodig hebt zodat je de last op de processor zo laag mogelijk houdt. Hiermee spaar je je batterij.
Energiebesparing
Als je elk beetje batterij nodig hebt om net nog de vergadering door te kunnen komen, kun je tijd winnen door energiebesparing te configureren. Deze kun je als volgt vinden:
- Klik op Windows knop + I om bij instellingen te komen
- Selecteer Systeem
- Selecteer links in het submenu Energiebeheer en slaapstand.

Daarnaast kun je de optie Batterijbesparing inschakelen. Deze optie vind je onder het submenu Energiebeheer en slaapstand. Daarmee schakel je bepaalde achtergrond activiteiten uit.
Hou er rekening mee dat het energiebesparingsschema de prestaties van jouw processor en videokaart merkbaar verlaagt. Het kan zijn dat je in dat geval geen HD-films met vloeiend beeld meer kunt kijken.
Programma’s
Het gebruik van zware programma’s, zoals bijvoorbeeld games legt veel druk op de processor en videokaart. Hierdoor gaat de batterij snel leeg. We raden je aan om niet te gamen als je geen lader bij je hebt.
Instellingen
Je kunt jouw accuduur ook verbeteren met het aanpassen van instellingen in Windows. Om naar instellingen te gaan klik je op het Windows knop + I.
In Instellingen vind je in het onderdeel Systeem de menuoptie Energiebeheer en slaapstand. Hier kun je instellen wanneer het beeld uitgeschakeld moet worden en de wanneer de laptop in slaapstand gebracht kan worden als deze niet gebruikt wordt. Hierbij kun je voor werken op netstroom een andere tijd instellen dan wanneer je werkt op batterijstroom.
In Energiebeheer en slaapstand vind je onder het kopje Verwante Instellingen de optie Extra energie-instellingen. Via deze optie kun je een energieschema kiezen of aanpassen.
De energieschema’s waar je uit kunt kiezen, zijn:
- Gebalanceerd
- Energiebesparing
- Hoge prestaties
Gebalanceerd geeft de beste verhouding tussen prestaties en stroomverbruik.
Energiebesparing zal het laagste stroomverbruik geven, maar wel de minste prestaties.
De keuze ‘Hoge prestaties’ zal de laptop maximaal laten presteren, waarbij er minder aandacht zal zijn voor het stroomverbruik.
In het onderdeel Geavanceerde energie-instellingen wijzigen kun je bepalen welke instelling voor zowel het werken op de accu en het werken op netstroom je voorkeur heeft.
Als je de tijd neemt om alles naar wens in te stellen, dan zou dit de batterijduur van jouw laptop net wat meer kunnen verlengen.
Randapparatuur
Externe apparaten gebruiken ook veel stroom. Met het opladen van je smartphone of het aansluiten van externe apparaten verbruikt je laptop stroom. Ontkoppel daarom externe apparaten om stroom te besparen. Laad je smartphone daarom bijvoorbeeld liever via het stopcontact op in plaats van via de accu van je laptop.
Browsertabbladen
Je browser is een van de apps die het zwaarst drukt op de levensduur van je batterij. Het is daarom beter om de tabbladen die je niet gebruikt, te sluiten.
Beeldresolutie
Hoe meer pixels, hoe meer energie het kost. Als je een laptop met een 1080p scherm hebt, kun je het best veranderen naar 720p wanneer je geen film aan het kijken bent. Dit verander je als volgt:
- Klik op je toetsenbord op Windows-knop + I
- Selecteer Systeem en vervolgens Beeldscherm
- In Schermresolutie, selecteer 1280 x 720.

Opladen
Hoogleraren van de Technische Universiteit adviseren om het batterijpercentage tussen 20 en 80% te houden. Het is beter om je laptop niet tot 100% op te laden, want dat is slecht voor de levensduur. Daarnaast is het ook niet verstandig om je laptopaccu helemaal leeg te laten lopen.
Conclusie
Je ziet dat er heel veel mogelijkheden zijn om de batterijduur te verlengen door je gebruik aan te passen. Vervang dus nog niet meteen je batterij of gooi je toestel niet weg, maar ga aan de slag met tips uit deze handleiding!